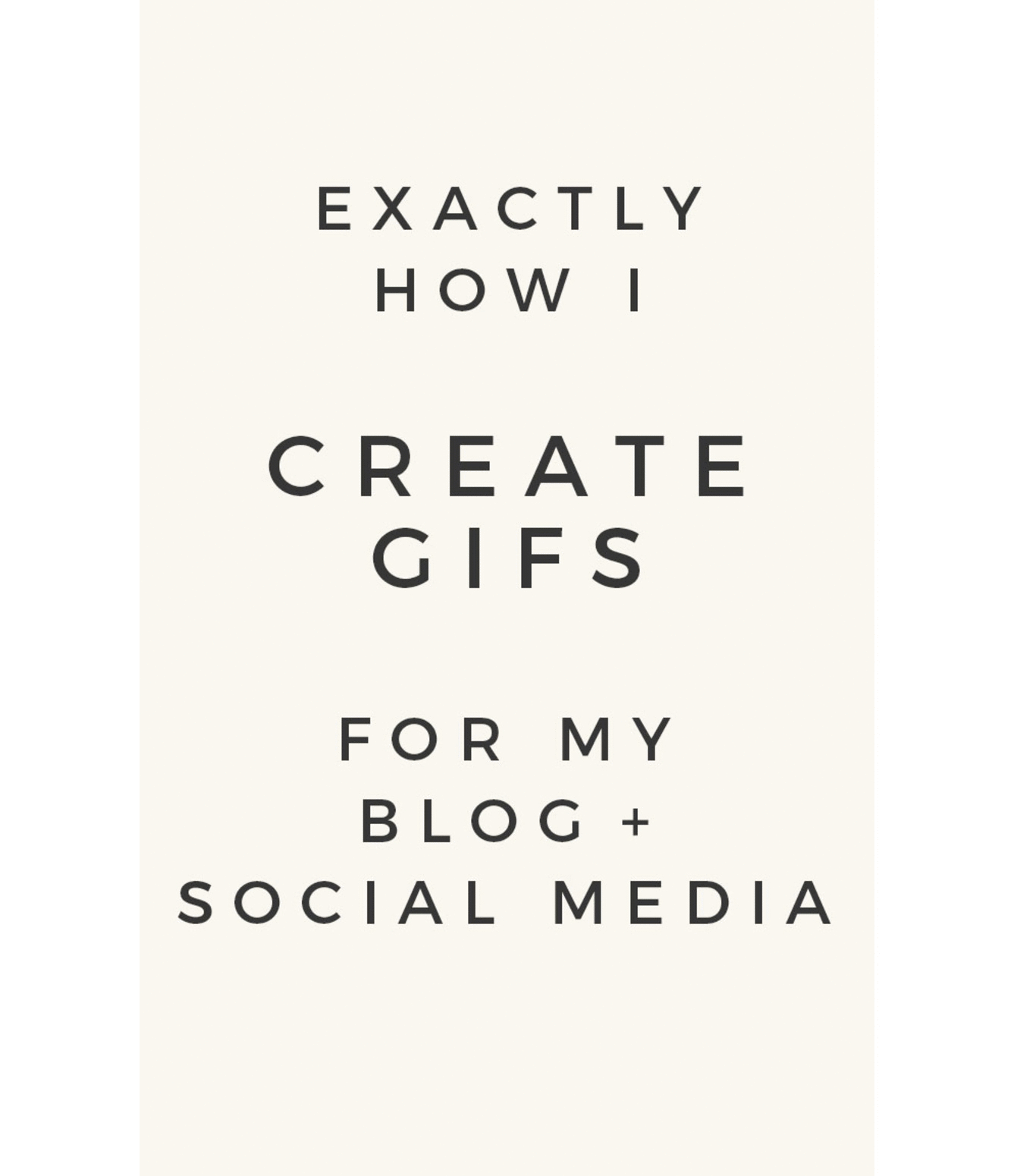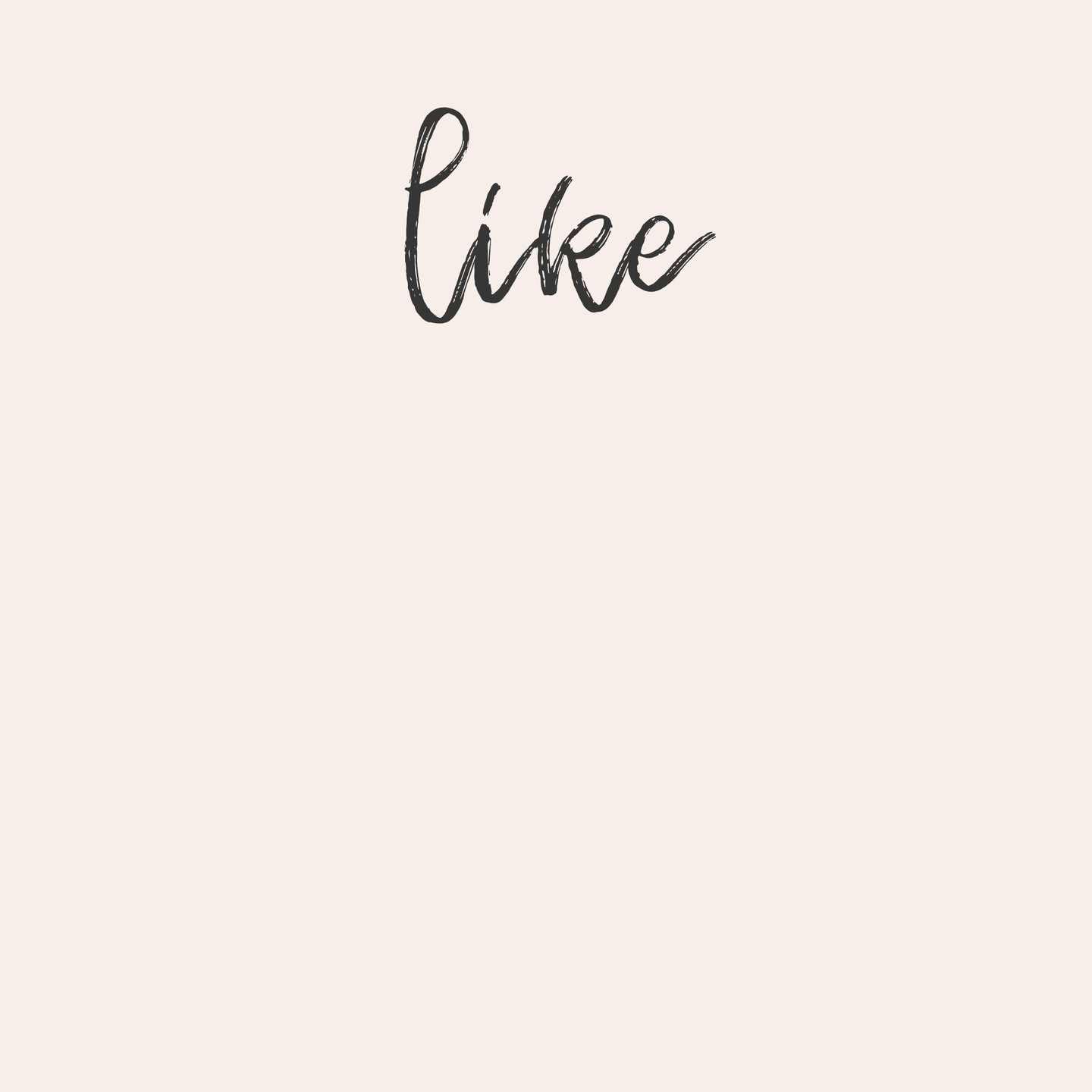Exactly How I Create GIFs for My Blog and Social Media
Y’know what I love? Attention-grabbing graphic design. And there’s nothing more fun than seeing a well-designed animated GIF grace my social feed. So whether you pronounce it like the peanut butter brand or like “gift” without the T, I’m sharing exactly how I create animated GIFs for my blog and social media content.
You’ll be creating engaging GIFs in no time, friend! I’m sharing how to make a 5-frame stylized GIF with the message, “like a boss” as a quick example of how easy GIF design can be. Once you’re comfortable with creating simple animations, I encourage you to get creative and come up with more intricate designs with complex animations!
What you’ll need:
• Photo editing or design program of your choice (I prefer Photoshop)
• Web browser of your choice
• 20-30 minutes for design and prep
1. Create your design template in Photoshop
Most GIFs work great as a square, which you can repurpose across multiple social media channels. When creating your design template, keep resolution in mind - I typically size mine 2000px x 2000px.
2. Add a colored background
Once you’ve determined your color palette, add a background fill to your template, as well as any textures you’d like to incorporate into your design.
3. Add text overlay
Choose a font that you love, and add in the first piece of your text overlay. In this instance, my first word will be “like.”
4. Save down Frame 1
Congrats, gal! You just completed the first frame of your soon-to-be-amazing GIF. Save down this first frame as a JPG or PNG.
5. Repeat steps 1-4
But this time, you’ll be inserting the word, “a,” in this instance.
6. Repeat steps 1-4, again
This time, you’ll be inserting the word “boss,” in this instance.
7. Add some fun animation for emphasis!
Now’s the time to have some fun with a little dash of color of texture to add additional animation to your GIF. In this instance, I’ve changed the text color of "boss" to flash in and out. Save down this frame.
8. Save down your last frame without emphasis added
Last, save down a prior version of your last frame without the emphasis brushstroke as the final frame of your GIF. Now, it’s time to merge these into a real GIF file!
9. Visit gifcreator.me to make your GIF official
I love this site and how helpful it is in creating GIFs! The best part? It’s quick and free to use. Follow the site’s instructions step-by-step and upload each frame of your GIF in the order that you’d like for them to display. From there, adjust the speed of your GIF and whether or not you’d like for the animation to be on an infinite loop. Once complete, click “Create Animation.”
10. Congrats, you made a GIF!
...and isn’t it so fun to watch? Your GIF is ready to upload for your blog. But one more step if you’d like to use it on Facebook and Instagram…
11. Visit ezgif.com to convert your GIF file to an MP4
Unfortunately, Facebook and Instagram don’t yet allow for GIF files to animate when posted on their platforms. Thankfully, there’s an easy workaround for this! Upload your GIF HERE on ezgif.com (I know, the name is funny!), and easily convert the file to an MP4 video. Once you have your file, save it down and email to yourself as an attachment so that you can save down easily on mobile.
And there you have it - the quick 11 steps that I take to create fun animated GIFs for myself and my clients to use on their blogs, websites and social media feeds. I even created the header image for this post this way!